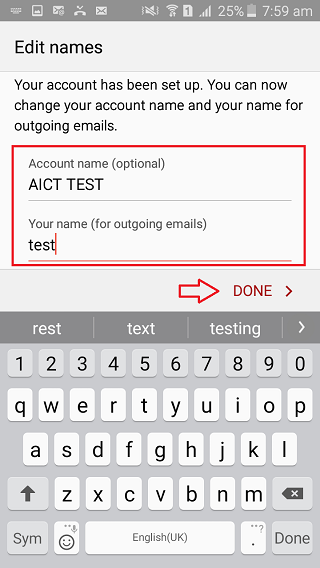Step by step instruction on connecting your Android to your cPanel Email.
1. Access the email icon on your Android phone.
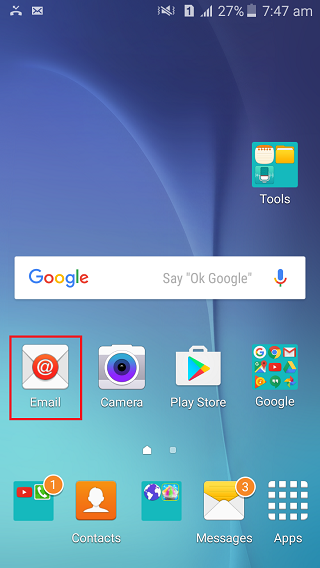
2. In Account setup enter your full email address and password and select Manual setup.
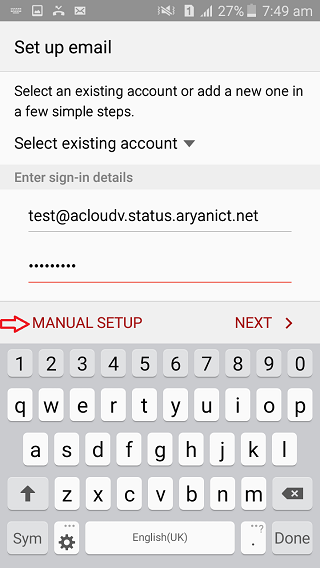
3. After selecting Manual setup you will select the account type we recommend .IMAP
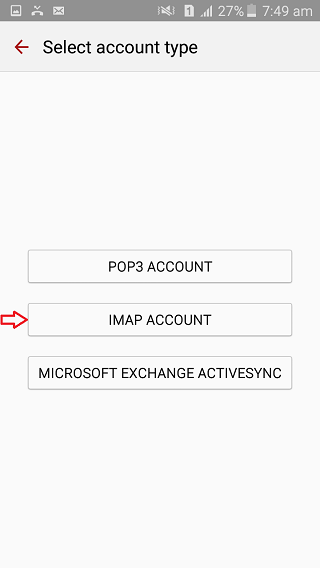
4. In Account setup change the server to mail.yourdomain.com and verify that the port setting is correct then click next
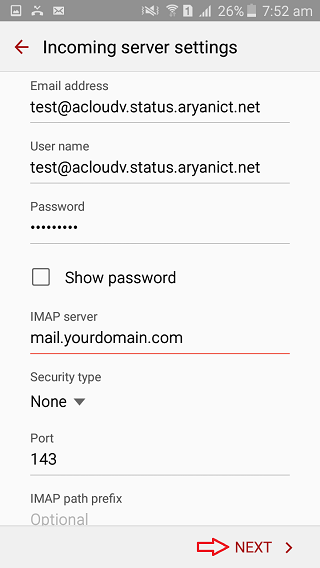
5. The outgoing should mirror the incoming server. We recommend the port setting 587
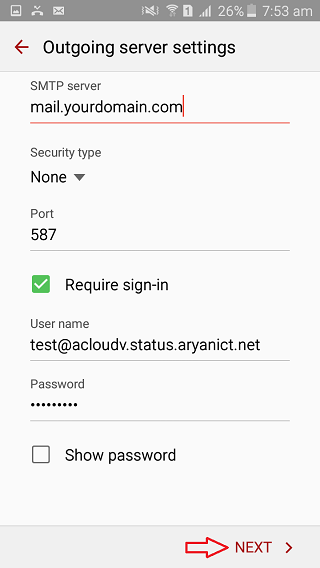
6. Inbox checking frequency. Here you can sync your emails and set when to get Notifications.
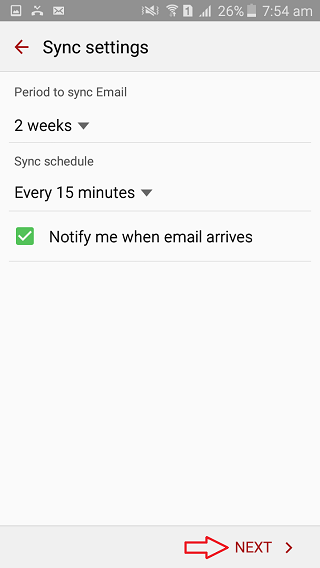
7. Congratulations your email has been configured.